![[Go to /]](/poclogo.gif)
Infrastructure
Getting started
Getting help
Authentication
Central facilities R0
Web Hosting
Software
Release 1 content
Download & manual
Certification
Software engineering
Release planning
Process a la Card
Events
PoC events
GANG events
Grid m/w tutorials
Related
VL-E
VLeIT home
VLeIT documents
VL-E intranet
DutchGrid Platform
GridForum Nederland
P4 partners
LCG 2.7 UI VMware Image
The LCG 2.7 software is also available as a VMware image. This VMware image can be used on any PC on which the free VMware Player is installed (or any of the non-free VMware products).Versions for both Linux and Microsoft Windows of the VMware Player are available.
The LCG 2.7 UI VMware Images were created using VMware Workstation 5.5 with this configuration:
- 256 MB RAM
- 16 GB SCSI disk (max size, currently used: 2.2 GB)
- CD-ROM and floppy support
- Mouse support
- No sound or USB support
- CentOS 3.7 (incl updates)
- Gnome as the graphical user interface
- LCG 2.7.0-5 software, configured as a UI
- Sun Java Runtime environment 1.4.2_11 (not the j2sdk itself)
bosheks.nikhef.nl.
Installation Instructions
- VMware Player Installation Instructions (Windows).
- VMware Player Installation Instructions (Linux).
- LCG 2.7 UI VMware Image Installation Instructions.
- Using the LCG 2.7 UI VMware Image.
LCG 2.7 UI VMware Image Installation Instructions
NOTE: The VMware image files require at least 2.5 GB of free disk space!
After installing the VMware Player, unzip the image file
lcg27ui.zip
into an empty directory.
You should end up with the following files:
lcg27ui-s001.vmdk
lcg27ui-s002.vmdk
lcg27ui-s003.vmdk
lcg27ui-s004.vmdk
lcg27ui-s005.vmdk
lcg27ui-s006.vmdk
lcg27ui-s007.vmdk
lcg27ui-s008.vmdk
lcg27ui-s009.vmdk
lcg27ui.nvram
lcg27ui.vmdk
lcg27ui.vmem
lcg27ui.vmsd
lcg27ui.vmss
lcg27ui.vmx
Using the LCG 2.7 UI VMware Image
After installing the image files, start up VMware Player and select the .vmx file to use: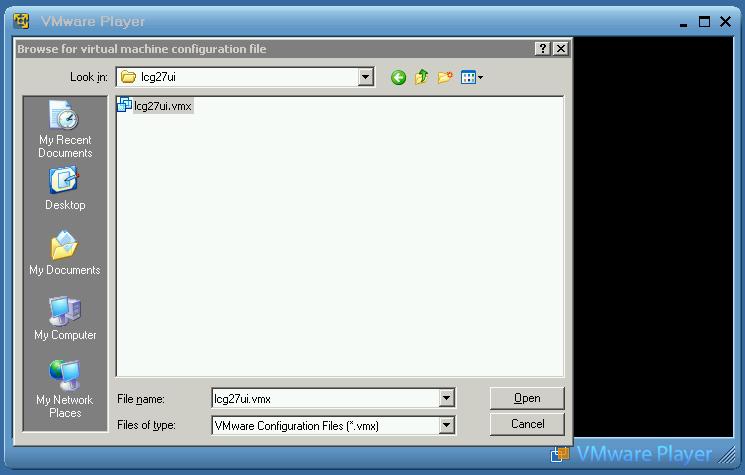
Alternatively, you can also launch the image directly by double-clicking on the
lcg27ui.vmx file itself.
The CentOS boot-up screen appears:
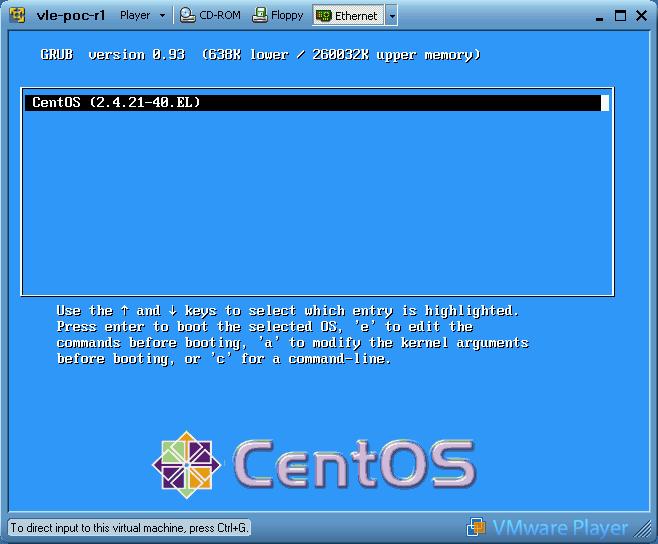
If it does not, then pray that there is help for you in the VMware Image FAQ.
Linux will boot after approximately 10 seconds and will bring up the graphical login screen. The login screen will automatically log in as the user
vmuser
after 30 seconds, after which you are ready to use the LCG 2.7 UI
VMware Image.
Congratulations!
The passwords for both
vmuser and root are:

Stopping the VMware Player
The VMware Player can be stopped like any other Microsoft Windows program.
When the player is shut down, the VMware session is put on standby, pretty much
like a laptop. The next time you launch the VMware session, it automatically
restores the previous state.
VMware Player Installation Instructions (Linux)
It is assumed that a Linux-capable person is installing VMware, hence these
instructions are relatively short:
Download the VMware Player RPM and install it (requires root access):
rpm -i VMware-player-1.0.1-19317.i386.rpmThat's all folks!
Trademark
VMware, the VMware "boxes" logo, GSX Server, ESX Server, Virtual SMP, VMotion and VMware ACE are trademarks (the "Marks") of VMware, Inc.Comments to Jan Just Keijser or Dennis van Dok.