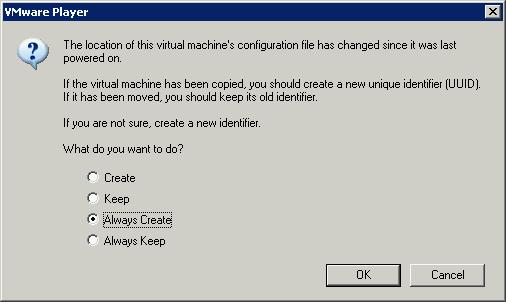

This list of frequently asked questions will grow over time.
A very useful source of information on configuring VMWare Player is the
VMware Workstation 5 online manual. Most of the information applies
to the VMware Player as well.
Q: After installing the PoC VMware images, I get a warning message that the configuration file has changed when I start the VMware images for the first time.
A:
Unfortunately, a few minor glitches were detected in the VMware images right after
they were sent off to the DVD reproduction company. If you see a warning message
similar to
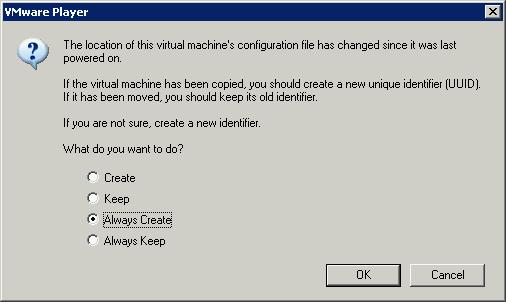
vle-poc-r1.vmx file after unpacking the VL-e PoC VMware
Image files. The update can be found here.
Download the file and overwrite the existing vle-poc-r1.vmx file in
the directory where you unpacked the VL-e PoC VMware Image files.
Q: After installing the PoC VMware images, I get a warning message about a missing CentOS-3.5-i386-disc3.iso file when I start the VMware images for the first time.
A:
Unfortunately, a few minor glitches were detected in the VMware images right after
they were sent off to the DVD reproduction company. If you see a warning message
similar to
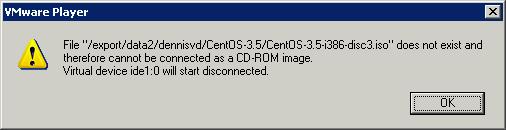
vle-poc-r1.vmx file after unpacking the VL-e PoC VMware
Image files. The update can be found here.
Download the file and overwrite the existing vle-poc-r1.vmx file in
the directory where you unpacked the VL-e PoC VMware Image files.
Q: How can I change the subnets used by the vmnet adaptors in Windows?
A: During installation of the VMware Player on Windows, two network adaptors are installed:
C:/Program Files/VMware/VMware Player/vmnetcfg.exe
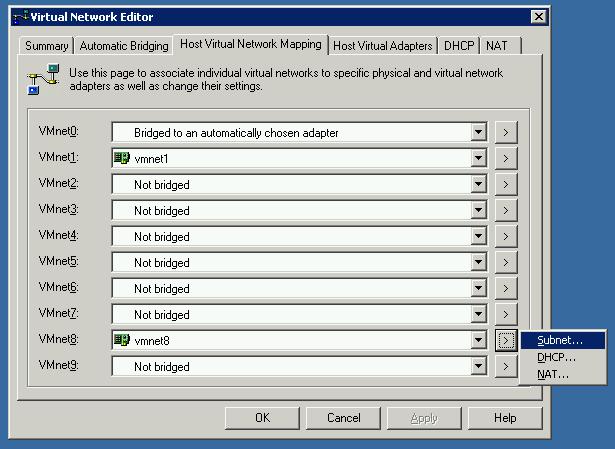
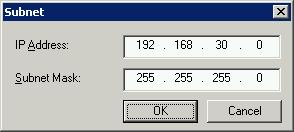
Q: Is it safe to use VMware Player in NAT'ted network mode in a trusted NIS domain?
A:
Short answer: yes, it can be considered safe.
Longer answer:
This question applies mostly in a situation where VMware Player is installed
on a Linux host, which is part of a trusted NIS domain. In a trusted NIS domain,
all hosts "trust" each other to allow easy sharing of password files, NFS shares,
etc. This is done by trusting connections from all hosts within the NIS domain
that have a source port address below 1024. All connections that are
made using a source port address above 1024 are considered user-made connections
and thus unsafe.
The PoC VL-e images are configured to use NAT'ted network connectivity. In such a
configuration all network connections made from within a VMware virtual machine
have a source port address above 1024 by default. Hence there is no risk of
a VMware virtual host impersonating as a trusted member of the NIS domain.
More information can be found
here.
Q: How can I configure the VMware image to use 'bridged' network connectivity?
A:
The VL-e PoC VMware Image is configured to use NAT'ted network connectivity by default. This
means that all outbound network traffic is translated to make it appear as if it originated
from the machine running VMware Player , instead of from the virtual host itself. While this
works well in most cases it can cause problems with SRB and GridFTP sessions. These sometimes
require direct inbound network connectivity to the virtual host itself. The easiest solution
is to use 'bridged' network connectivity, if your local administrators allow this. Please
consult with them before switching to 'bridged' networking.
To switch to 'bridged' networking, a single line in the VL-e PoC VMware Image configuration file
needs to be changed. Make sure the VMware virtual host is not running before modifying the
configuration file. Open the file 'vle-poc-r1.vmx' using your favourite text editor (e.g. vi,
notepad). The line
ethernet0.connectionType = "nat"needs to be changed to
ethernet0.connectionType = "bridge"Save the file and start the VL-e PoC VMware Image again. The virtual host will now request a network address from the DHCP server on your local network. You can check the address of your virtual host by typing
# /sbin/ifconfig eth0
Q: Why does the hostname of the machine sometimes show up as 'localhost' and sometimes as 'vle-poc-r1' ?
A:
The hostname of the Virtual machine was set to 'vle-poc-r1' manually, as it is
not known what the actual Fully Qualified Domain Name (FQDN) is when the VMware
image is started. Thus the following entries are present in the /etc/hosts
file:
127.0.0.1 localhost localhost.localdomain vle-poc-r1When you issue the
# hostnamecommand it will return
vle-poc-r1.# hostname -fcommand it will return
localhost.localdomain.localhost from appearing in the title window of the
Terminal screens, and to get a nifty bash prompt at the same time, add the following
at the bottom of the .bashrc file of the user pocahontas:
unset PROMPT_COMMAND
export PS1='\[\033]0;\u@\h:\w\007\][\u@\h \W] ${?#0}> '
These lines are included in Build003 and higher of the VL-e PoC Release 1.0 VMware Image.
Q: On a "regular" UI you can issue the commands
# grid-proxy-init # globus-job-run tbn20.nikhef.nl /bin/echo Hello WorldThe same commands fail when used in the VMware image.
A:
This is due to networking issues in the VMware networking software.
Normally, VMware Player is configured to use a NAT'ted network setup, which
means that all traffic from the host operating system to the guest operating system
(and vice versa) is translated and/or filtered. This causes the 'globus-job-run'
command to fail, as it needs a direct connection to the machine where the
command was issued, thus, a direct connection to the virtual machine itself.
NAT'ting does not allow this by default.
It is possible to configure the VMware Player to either use 'bridged networking'
(see above) or configure the VMware NAT'ting software
to pass through the ports required for the 'globus-job-run' command to work
(TCP 20000-25000).
In both cases you will also need to modify the firewall of the host operating
system to accept incoming TCP connections on the 20000-25000 port range.
Note: it is not necessary to open up the entire port range; for 'globus-job-run'
the first 4 or 5 ports are sufficient, i.e. 20000-20004